
Ein kleiner Hinweis: Ich habe dies Anleitung mit einem Samsung Galaxy und der Android Version 2.1 getestet. Die gleiche Anleitung sollte aber auch mit anderen Handys und Android Versionen funktionieren – sofern sich die Dateien, die man sich für den Vorgang herunterladen muss, nicht verändern.

Ganz easy, ihr setzt in eurem Android Handy unter Einstellungen -> Anwendungen -> Entwicklung -> einen Haken bei „USB-Debugging“ (Bild rechts)
Ihr erhaltet einen Sicherheitshinweis, den ihr bestätigen müsst. Diese Einstellung muss nur gesetzt sein, wenn ihr das Handy mit dem PC über den USB Anschluss verwenden möchtet. Ihr braucht den Debug Modus also nicht dauerhaft aktiviert haben. Für Screenshots allerdings schon.
2. Das aktuelle Java Developer Paket installieren.
Falls ihr es nicht sowieso schon auf eurem Rechner installiert habt, so ladet euch unter http://www.oracle.com/technetwork/java/javase/downloads/jdk6-jsp-136632.html das Developer Kit für euer Betriebssystem herunter und installiert es.
3. Android SDK herunterladen und installieren
Geht auf die Seite http://developer.android.com/sdk/index.html und ladet euch die Android Version für euer Betriebssystem herunter. Danach installiert ihr es auf eurem Computer.

Handy ist per USB am PC angeschlossen? Gut! Um den Debug Monitor auszuführen muss die Datei „ddms.bat“ (ggf. als Administrator ausführen!) gestartet werden. Ihr findet sie im Installationsverzeichnis bzw. in den Android SDK Ordnern, die ihr nach dem herunterladen entpackt habt.
Solltet ihr beim Öffnen des Monitors Probleme bekommen, so kopiert alle Inhalte des Ordners „platform-tools“ in den Ordner „tools“. Wichtig dabei ist keine Dateien zu überschreiben. Einfach hinzufügen und ggf. umbenennen lassen oder zum Beispiel den „lib“-Ordner in den bereits vorhandenen zu integrieren.
Nun sollte der Monitor bei jedem starten. Habt ihr nun auf dem Handy den Screen, von welchem ihr einen Screenshot machen möchtet, so klickt ihr im Monitor auf „Device“ und im Untermenü auf „Screen Capture…“ Und schon wird euch der Screenshot von eurem Android-Handy angezeigt. Um den Screenshot abzuspeichern klickt ihr einfach auf „Speichern“ oberhalb des Bilds. Das wars!
Die Bilder werden übrigens im png-Format abgespeichert und sind somit auch in Blogs gut einzusetzen ohne sie elendig lange zu bearbeiten. Viel Spass damit!
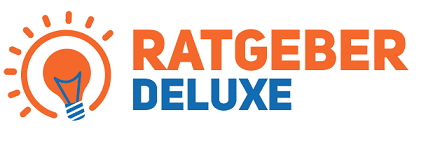 Ratgeber DeLuXe!
Ratgeber DeLuXe!




Ganz schön komplex, dennoch endlich eine Lösung hierfür! Vielen Dank für die Anleitung, ich werde mich gleich mal ans Werk machen und probieren, dies umzusetzen!
Auf meinem Samsung Galaxy Gio geht es auch einfacher: Die Zurück Tast gedrück halten und dann die Home Taste drücken. Meistens nutze ich aber eine kleine App: Screen Capture Shortcut, die sich in der Statusleiste installiert und mit Auslöseverzögerung arbeitet. Das funktioniert perfekt in allen Situationen.